Lightspeed Retail (R-Series)
If your shop uses Lightspeed Retail POS, then you will be happy to know that you can integrate your Lightspeed account with Velodrop and take advantage of some extra features.
In this article
Connecting a Lightspeed Retail Account
Importing Customers From Lightspeed
Exporting Customers To Lightspeed
Connecting A Lightspeed Retail Account
To get started, navigate to the “Settings” page from the admin dashboard, scroll down the page to the Administration section and click on the button labelled “Plugins“ and then click the button labelled "Lightspeed R-Series".
To connect your Lightspeed Retail account to you Velodrop account, simply click the “Connect” button. You'll be presented with Lightspeed's login page. Procede to login to your Lightspeed account.
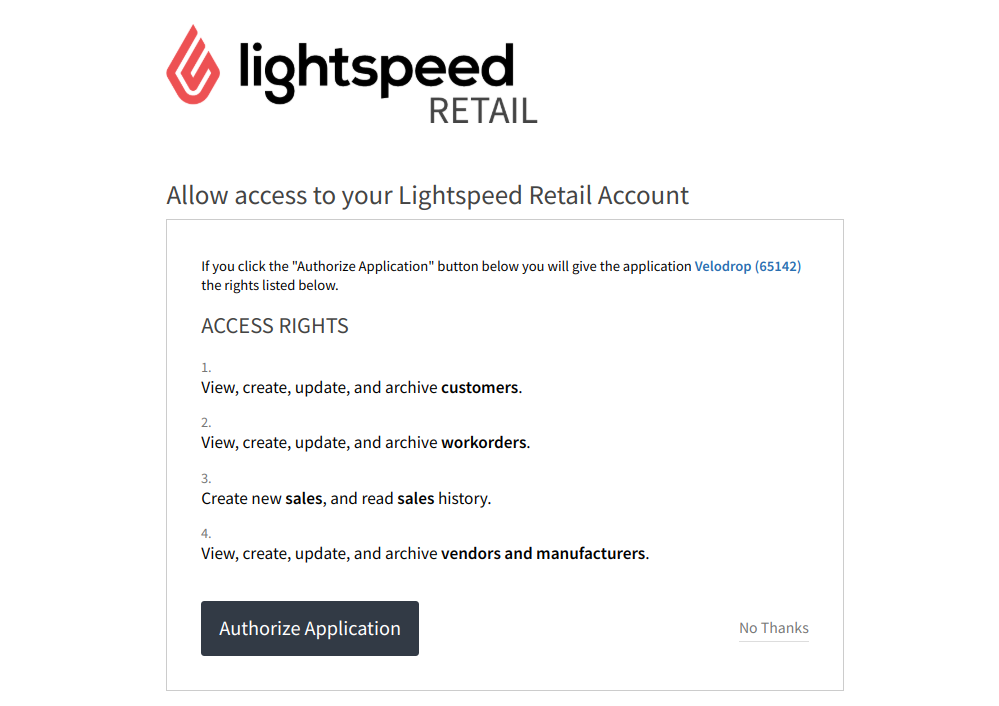
Grant Access Permissions
You will be prompted to authorise Velodrop to access your Lightspeed Retail account. Velodrop will ask Lightspeed for permission to access the following scopes:
- View, create, update, and archive customers.
- View, create, update, and archive workorders.
- Create new sales, and read sales history.
- View, create, update, and archive vendors and manufacturers.
Click the “Authorize Application” button to grant access.
Now that your Velodrop account has been connected to Lightspeed Retail, you will now be able to import and export customers, attach Velodrop services and packages to Lightspeed Retail products, and initiate new sales from Velodrop appointments.
Importing Customers From Lightspeed Retail
You can access exisiting customers from your Lightspeed Retail account and import them into Velodrop to use in creating new appointments, orders and warranties.
The workflow for doing this is simple:
-
Searching For The Customer
Begin typing the customer’s name in the search bar at the top of the form. If any customer names matching the search exist in the database, they will appear in the dropdown list of results below. If no suitable results come back, you extend the search to look for that customer’s name in the Lightspeed database by clicking the “Search Lightspeed” button at the bottom of the search box.
A modal will popup containing the results from Lightspeed. If needed, the search terms can be corrected and the search can be run again. Results will be updated and shown below the search form.
-
Importing The Customer
When the customer you are looking for is found, you can import and use this customer in Velodrop by clicking the “Import” button for that customer. This will open another modal giving you the opportunity to select which email and phone number to use, and to make other changes to the customer data being imported.
Exporting Velodrop Customers To Lightspeed Retail
Customers can be connected to Lightspeed from the appointment view by clicking the button “Connect Lightspeed Customer” below the customer information box.
A modal dialogue, which includes the data that will be exported, and a list of search results from Lightspeed potentially matching the customer. You can choose to select one of the matching customers from the search results below, or create a new Lightspeed customer using the details listed.
Simply click the button “Create new Lightspeed Customer” to create new Lightspeed customer and attach it to the current Velodrop customer.
Related articles